How to Buy and Sell share with NEPSE Online Trading System, How to Sell Share in Nepal online, How to Sell IPO Shares in Nepal
 |
| How to Buy and Sell share with NEPSE Online Trading System |
To buy and sell shares using NEPSE Online Trading
System (NEPSE TMS), you need to get registered to NEPSE TRADE MANAGEMENT SYSTEM(NEPSE TMS) and Mero Share. If you already have registered to NEPSE TMS and
Mero Share then you are all ready to go.
Follow the following steps to buy and sell shares with NEPSE Online Trading System
1.
First of all, you need to know when shares can be
bought or sold. Timing and days when NEPSE Share Trading is open are given
below. You can check whether "DNA logged in" or DNA logged
Off"
|
Share Market Open/Share Trading can be done (DNA
logged in) |
|
|
Share Market Close/Share Trading cannot be done (DNA
logged Off) |
|
Share
Trading Timing
Sunday
to Thursday (Friday, Saturday & Public holiday share trading remains closed)
Trading
Time: 10:30 AM to 10:45 AM (Pre-Opening), 11:00 AM to 03:00 PM (Continuous
Opening)
2. Go to the particular TMS link specified for the broker and
login to your TMS account using Username/Client code, Password, and Captcha.
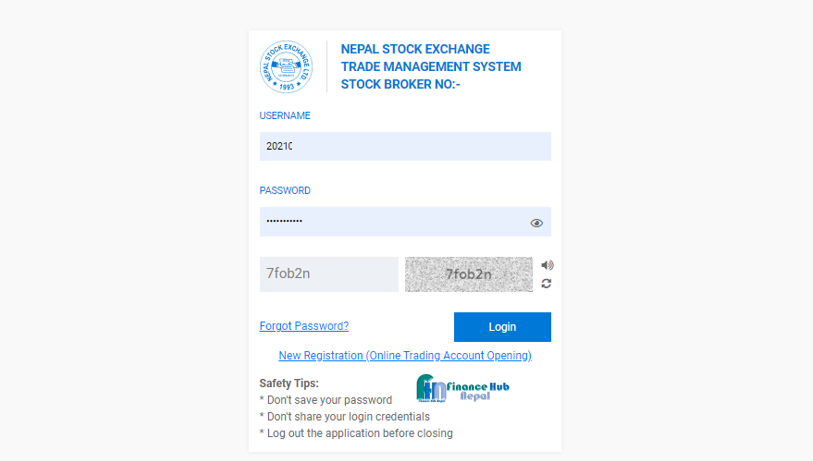 |
| How to Buy and Sell share with NEPSE Online Trading System |
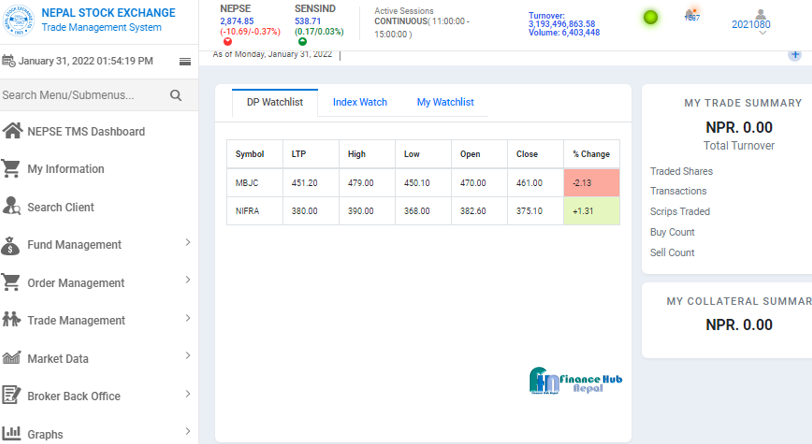 |
| How to Buy and Sell share with NEPSE Online Trading System |
3. Now on the left of the web page Click on the "Order
Management" tab and then click on the "Buy/Sell" tab.
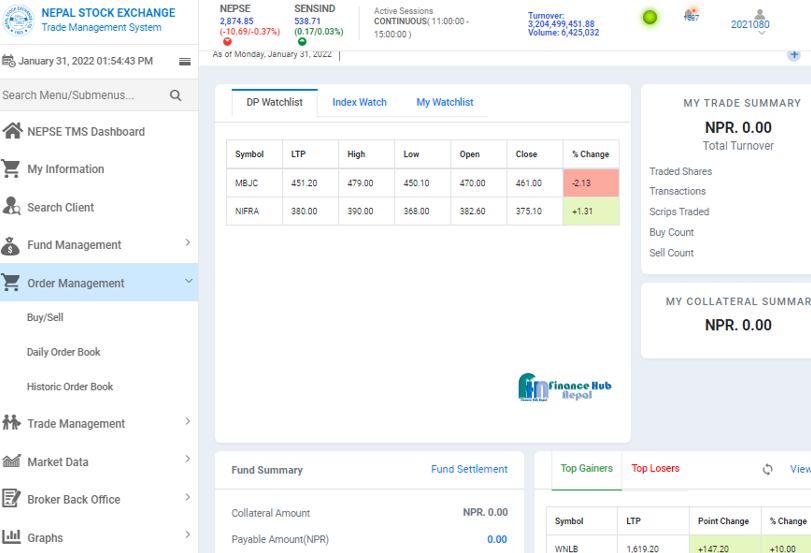 |
| How to Buy and Sell share with NEPSE Online Trading System |
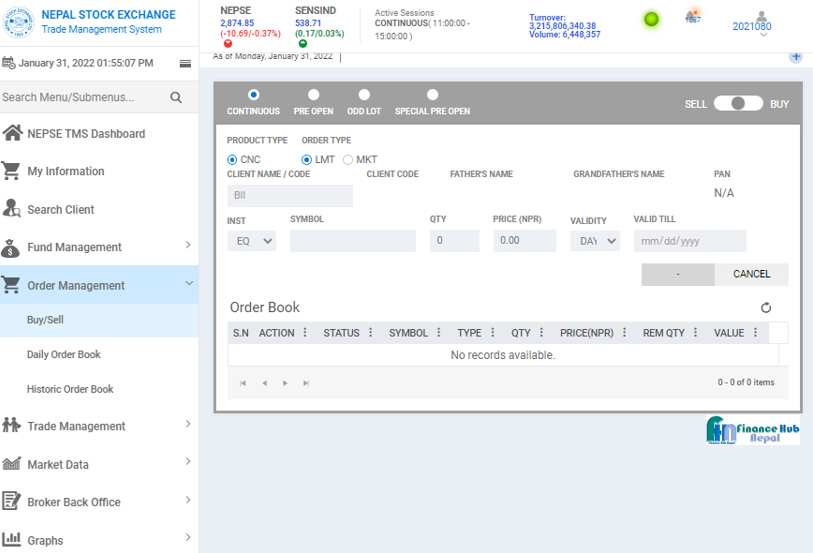 |
| How to Buy and Sell share with NEPSE Online Trading System |
4. Click on left to the grey dot to initiate share sell
and on the right of the grey dot to initiate share buy see the image below to check the
status.
|
Neutral State, Share cannot be Bought/Sold |
|
|
Sell State, Share can be Sold |
|
|
Buy State, Share can be Bought |
|
Neutral Screen (You cannot SELL/BUY Shares)
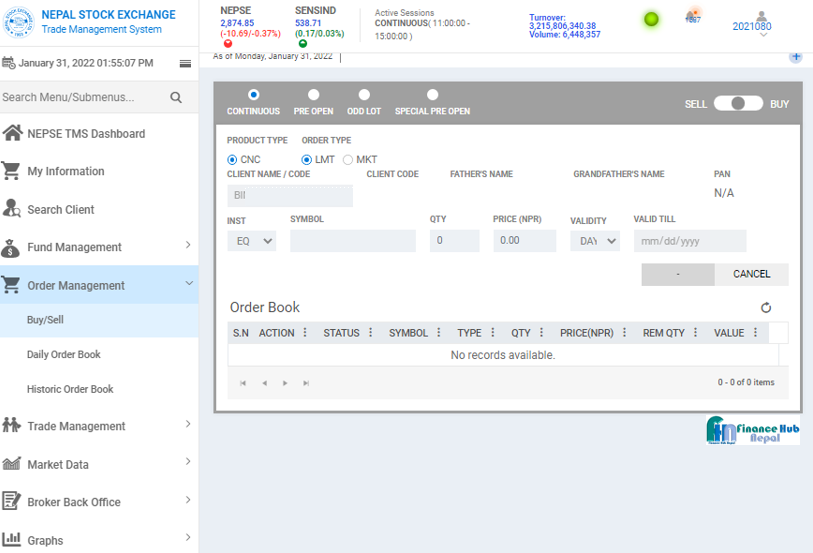 |
| Neutral Screen (You cannot SELL/BUY Shares) |
Sell
Screen (You can SELL Shares)
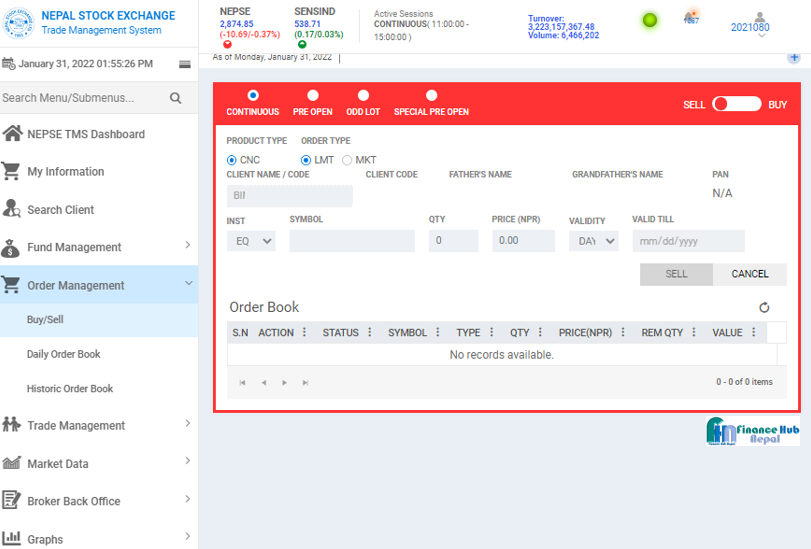 |
| Sell Screen (You can SELL Shares) |
Buy
Screen
 |
| Buy Screen (You can BUY Shares) |
5. Keep in mind that you have selected the proper BUY
or SELL option.
 |
| Share Buy and Sell Price Selection |
Price
selection: You need to select the price from the range as specified (LOW
- HIGH). Select price between LOW and HIGH including both HIGH/LOW figures. In the above image of NIFRA, you can select prices between 376.4 to 391.6 including both
amounts i.e., 376.4 & 391.6. To get the sell order completed/executed instantly
you can choose the 384 price. To get the buy order completed/executed instantly you can
choose input price 384.5. Now let us know how to buy/sell shares.
BUY
SHARES - Click in the field below SYMBOL and fill in
the Scrip Symbol or Company Name of the company you want to buy the
share of and fill in OTY (Quantity) field with the number/unit of share
you want to buy and then input price of the share you are willing to buy/trade-in PRICE (NPR) section and click the BUY button.
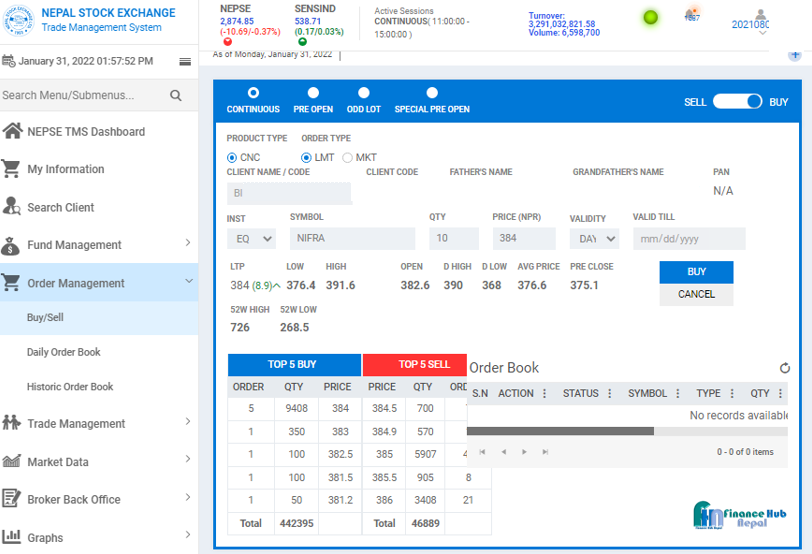 |
| How to Buy and Sell share with NEPSE Online Trading System |
SELL
SHARES - Click in the field below SYMBOL and fill in
the Scrip Symbol or Company Name of the company you want to sell the
share of and fill in the OTY (Quantity) field with the number/unit of share
you want to sell and then input price of the share you are willing to
sell/trade-in PRICE (NPR) section and click the SELL button.
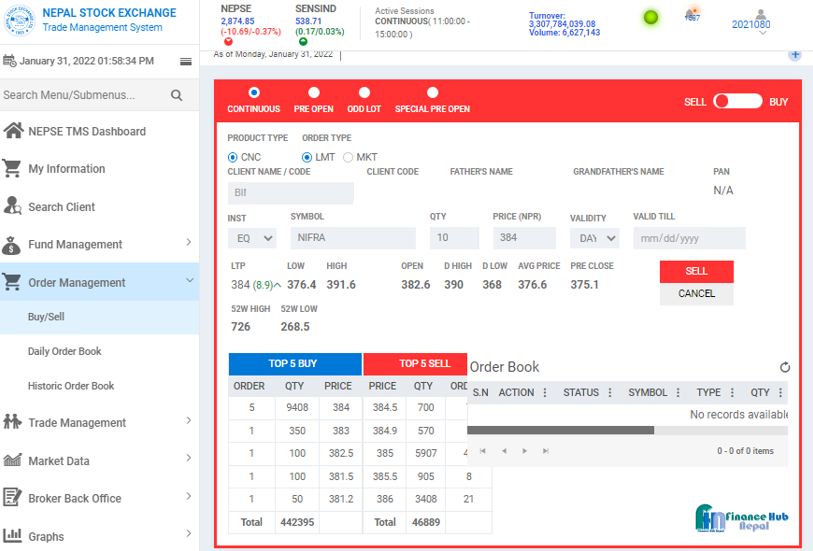 |
| How to Buy and Sell share with NEPSE Online Trading System |
6. Finally, you have completed BUY or SELL order at NEPSE
TMS but yet the full process is not completed. After completing BUY or SELL
order at NEPSE TMS you will get SMS on your registered mobile number for EDIS
(Transfer of Share) or Transfer of Fund. If you have bought shares you need to
transfer funds and if you have sold shares, you need to transfer shares (do
EDIS).
In the
SMS you will get information about BUY or SELL. You will get the SCRIP name, the number
of shares traded & the Price of shares traded at. Now you need to transfer funds
if you have bought shares and if you have sold shares you need to transfer shares
by logging into your Mero Share.
For
Transfer of fund (if you have bought shares); -
a. Login to your NEPSE TMS and click on "Fund
Management" then on "Fund Settlement" then on "Buy
Information" then select tick on the check box which
shows details of a share bought and then click on "Make Settlement"
which is shown in the image below with numbers.
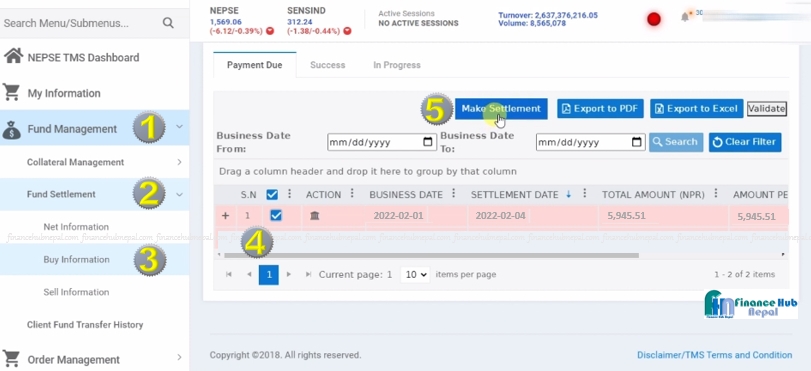 |
| How to transfer funds after buying shares |
b. Now click on "Proceed with Payment".
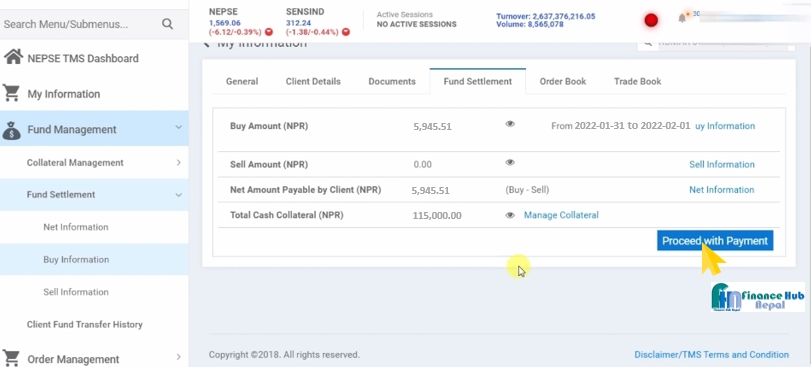 |
| How to transfer funds after buying shares |
c. Fill in the exact amount in the AMOUNT (NPR) section as
"Net Amount Payable by Client (NPR)" shown on the page. Then
select payment mode in the BANK section (if you have Global IME Bank
Limited GBIME payment mode, select this otherwise choose Connect IPS
CIPS option).
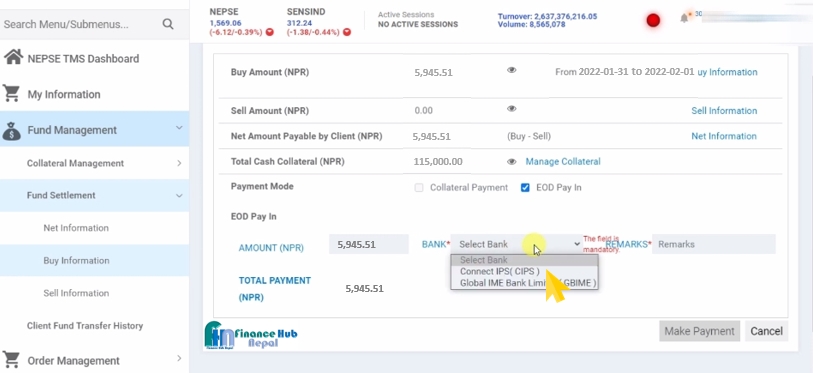 |
| How to transfer funds after buying shares |
d. Write something in the REMARKS section like
"Paid, Paid For" and click on "Make Payment" and then you
will be redirected to the confirmation page and click on "Confirm
Payment" and finally you will get Connect IPS login page. Login to your
connect IPS account and make the payment. After payment purchase of share
completes and after a few days check your Mero Share, My Portfolio to find
purchased shares.
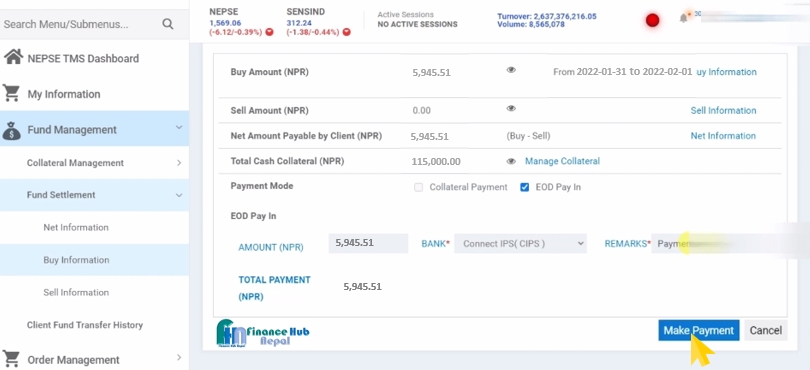 |
| How to transfer funds after buying shares |
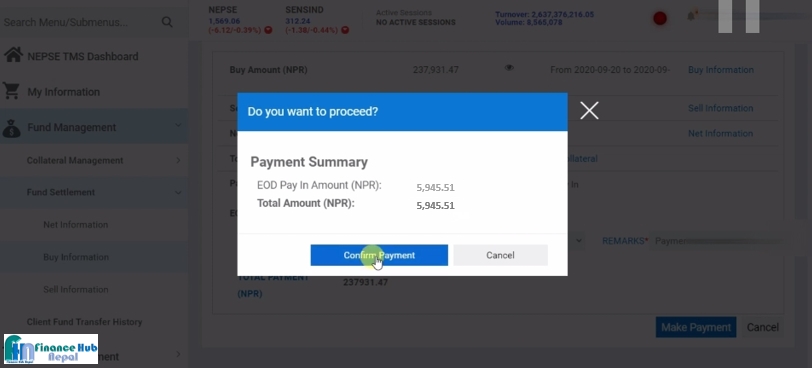 |
| How to transfer funds after buying shares |
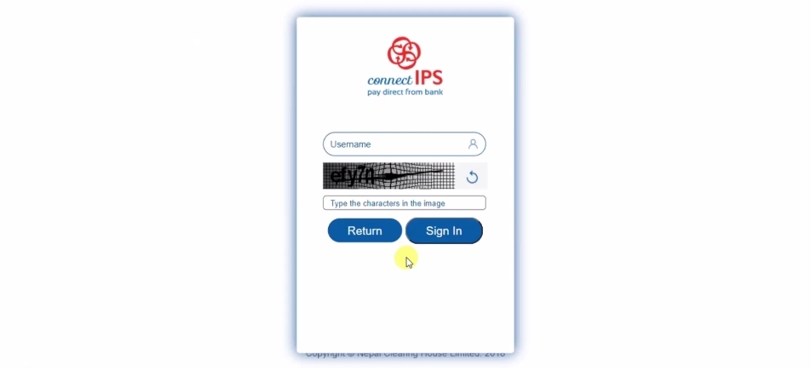 |
| How to transfer funds after buying shares |
For
Transfer of Share (EDIS) (if you have sold shares); - You
need to calculate the Weighted Average Cost of Capital (WACC) and holding period of
shares so that you can proceed to the transfer of shares. Without calculating WACC
and holding period you cannot transfer shares. These calculations are mandatory
because of taxation purposes.
Let's
learn to Calculate the WACC of share, Calculate My Holdings Period of Share, and
How to do EDIS of share.
a. How to calculate WACC in Mero Share; - Login to your Mero Share account and click on "My Purchase Source" and then choose the share (SCRIP) from the drop-down menu and click on the "Search" button and you will see the detail requesting transfer of the share. Generally, Purchase Source, Purchase Price, and Total cost of shares are automatically generated, but check it yourself too. Then tick the check box and click on the "Proceed" button. And then you will be redirected to the next page where you have to tick the check box declaring WACC is correct and click on the "Update" button. Then you will see the message in green "My purchase updates done" on the right bottom of the page.
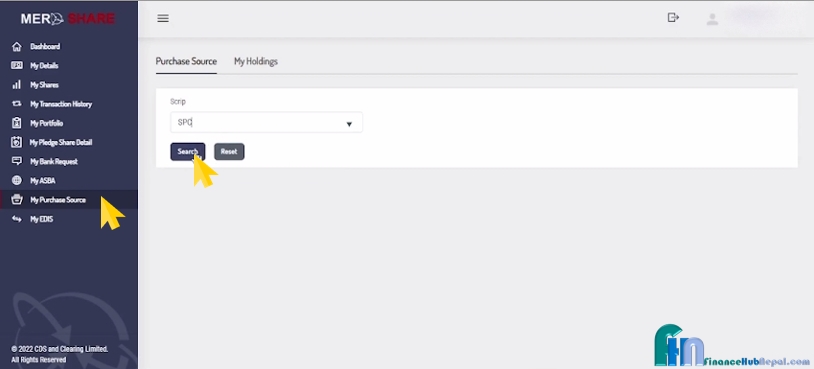 |
| How to calculate WACC in Mero Share |
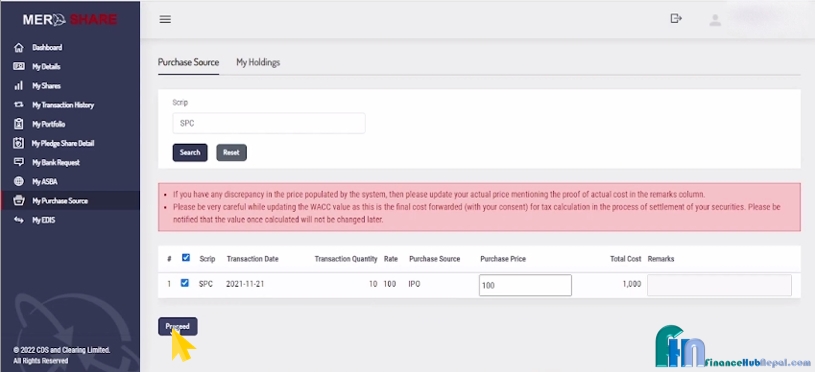 |
| How to calculate WACC in Mero Share |
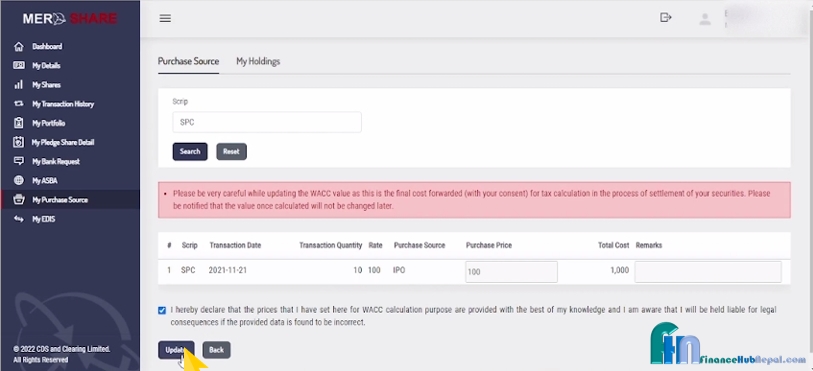 |
| How to calculate WACC in Mero Share |
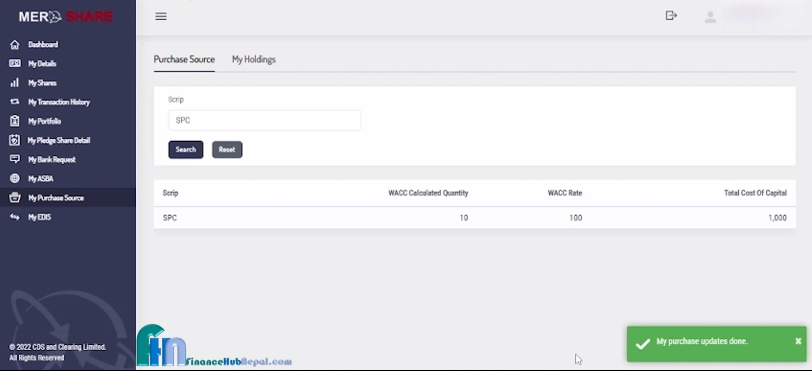 |
| How to calculate WACC in Mero Share |
b. How to calculate Holdings days in Mero share: - After calculating WACC you need to calculate "My Holdings", for this click on the "My Holdings" button and choose the SCRIP name from the drop-down menu and click on the "Search" button. On the next page you will see the details regarding shareholdings and the days you have to hold the share, check it and if it is correct then click on the "Proceed" button otherwise adjust it and then proceed. You will be redirected to the next page where you have to declare that the holding period calculated is correct by ticking the check box available and click on "Update". On the next page, you will see the message in green "My holdings saved successfully" on the right bottom of the page.
 |
| How to calculate Holdings days in Mero share |
 |
| How to calculate Holdings days in Mero share |
 |
| How to calculate Holdings days in Mero share |
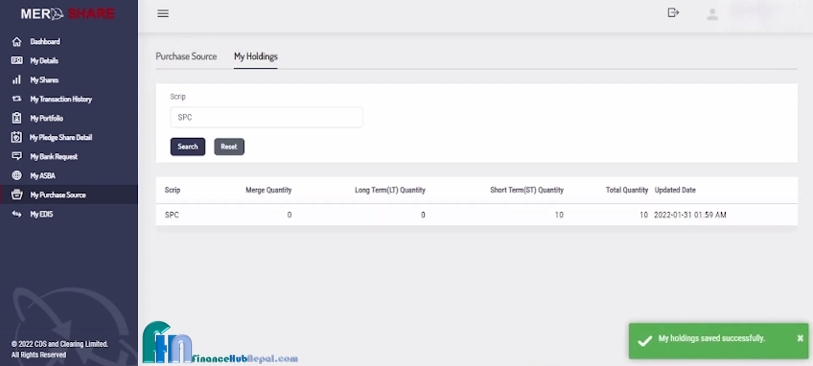 |
| How to calculate Holdings days in Mero share |
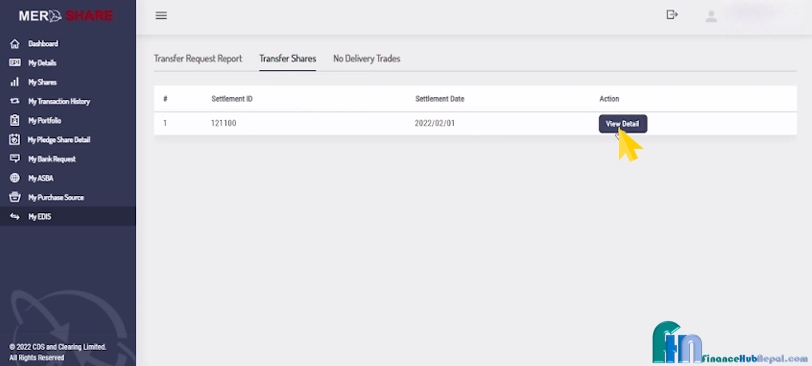 |
| How to do EDIS after selling share |
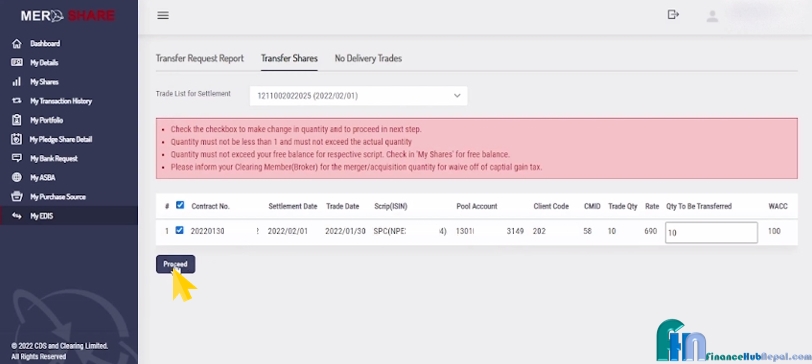 |
| How to do EDIS after selling share |
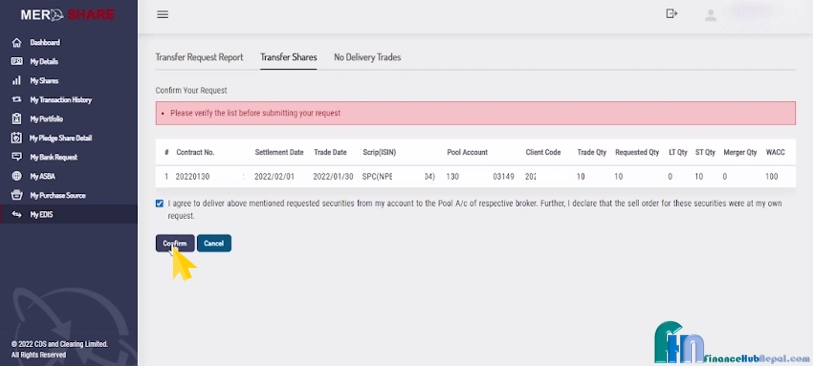 |
| How to do EDIS after selling share |
 |
| How to do EDIS after selling share |




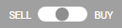

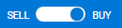
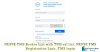


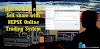

0 Comments
No spam allowed ,please do not waste your time by posting unnecessary comment Like ads of other site etc.